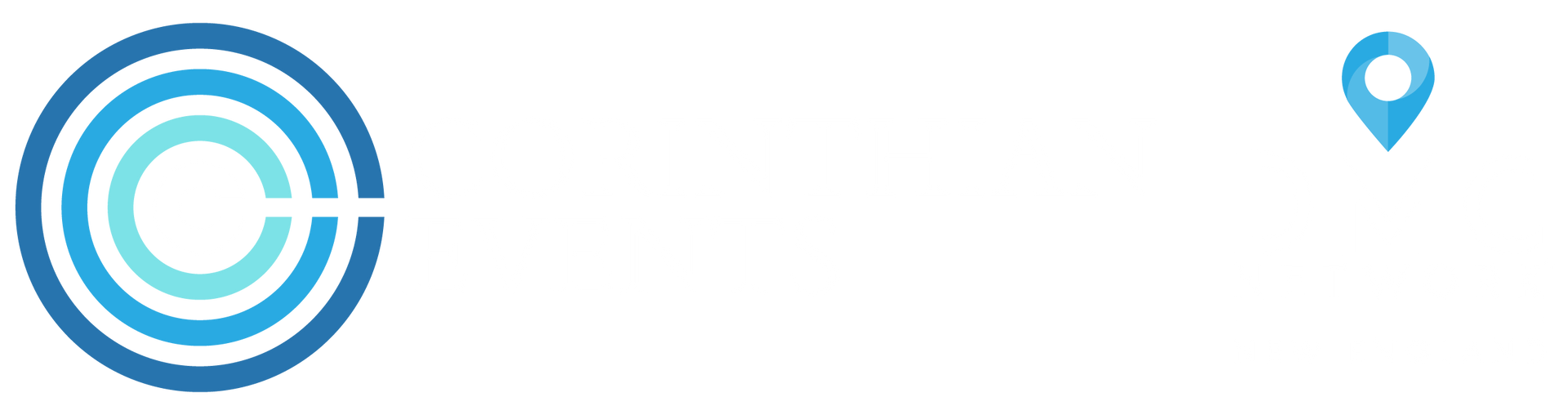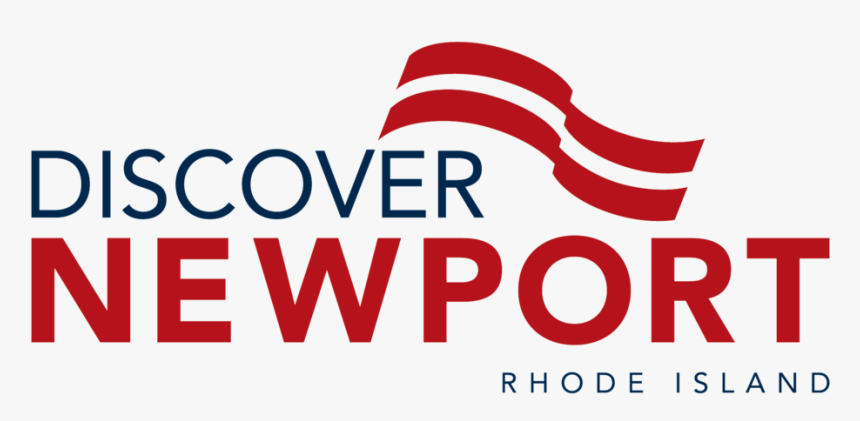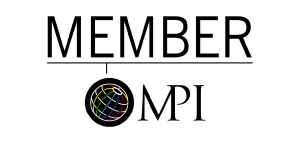Theresa’s Tips: Improve Your Virtual Meeting with this Tech Deep Dive!
THERESA'S TIPS: IMPROVE YOUR
VIRTUAL MEETING WITH THIS TECH DEEP DIVE!
February 4, 2021
In the last few months, we have shared a ton of tips to help improve your video conferences, from lighting to setting up your background and beyond. Today, we want to move past the simple stuff and dive in a little deeper in the technical end of using Zoom. To do so, we wrangled our Director of Technology, Theresa Lamkin , and asked her to give us three Zoom tips that go beyond camera height and background lighting. Here are the three she offered this week:
1. Toggle the waiting room for your Zoom meeting on/off DURING the meeting.
WHY: Let’s say you wanted to meet with your team before the first outside attendee shows up, after that you want to open the flood gates without having to “click to admit” every person.
THERESA’S TIP: You can turn ON the waiting room until you are ready to let the others in and then just turn it off.
HOW TO: You do this on the PARTICIPANT window. In the lower right corner there is an ellipsis. Click that and you’ll see the option to check/uncheck the waiting room. Note: You must have the password assigned to the meeting to turn off the waiting room.
2. Never forget that recording to the CLOUD behaves differently than a LOCAL recording.
WHY: If you want to record the use of spotlighting and multi-spotlighting, you need to record locally (to your hard drive). When you record to the CLOUD (Zoom account), the resulting recording will be in speaker and gallery only (This is NOT how Zoom is documented as recording).
THERESA’S TIP: Recording via a 3 rd party screen-record service is also highly recommended.
HOW TO: When you click record, choose the save location carefully. For 3 rd party, I use Vimeo with a reasonably amount of success.
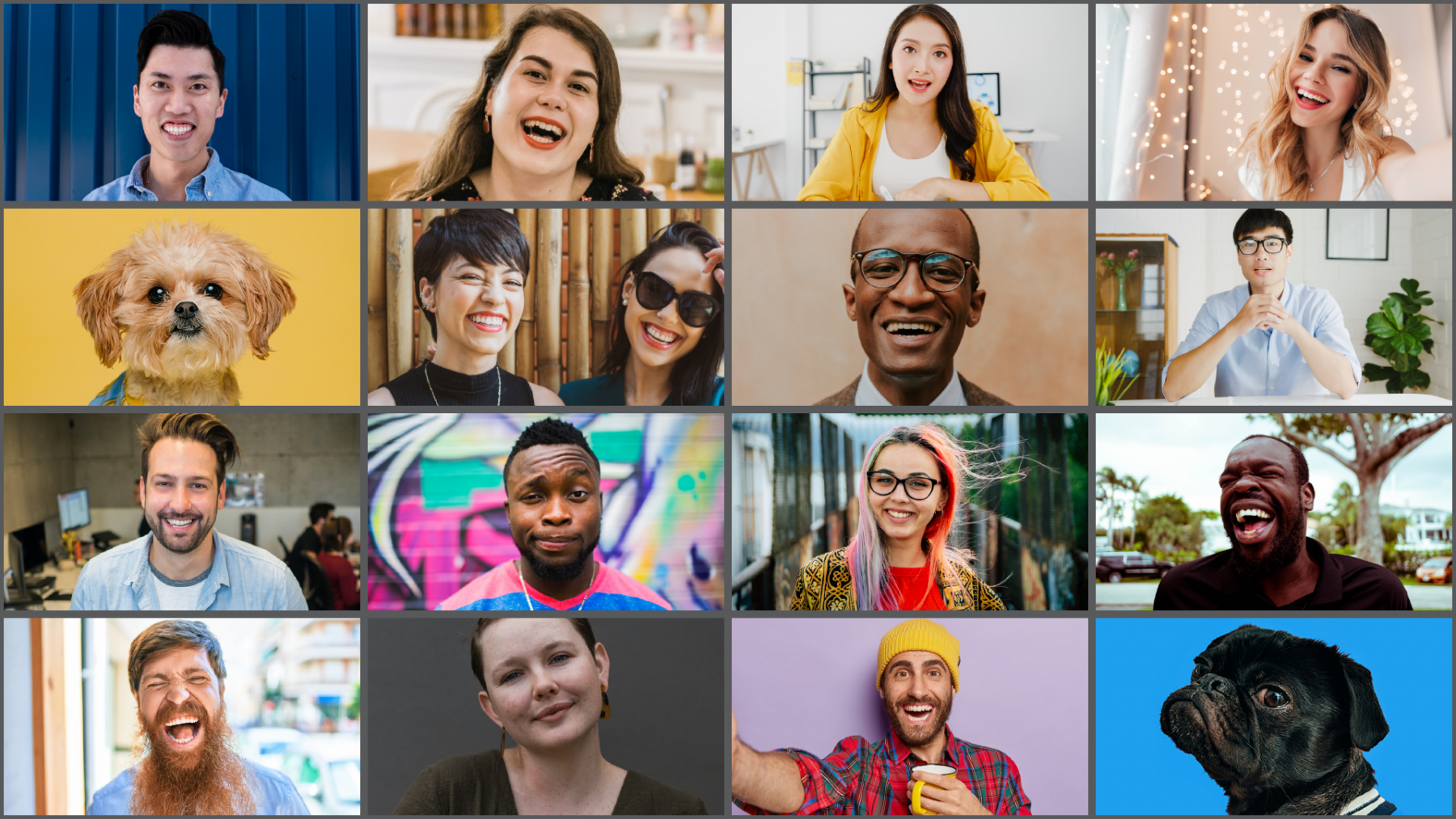
3. Allow your screen to show the full 49 people!
WHY : Everyone likes to know their meeting or event was well attended. Having the option to view everyone is useful when you are doing a screen-grab for your client – You can get more people in the pic.
THERESA’S TIP: Take multiple screen captures in a row. That will help reduce the risk that someone has their eyes closed or is in the middle of an unflattering facial expression. Plus, these are all lined up on a grid so it is easy for any Amateur Photoshopper to go in and swap out a mid-sneeze pic for one with a bright smile!
HOW TO: Under the VIDEO SETTINGS, scroll down to MAXIMUM Participants displayed per screen. There is a toggle switch to show 25 or 49 people on the screen.
For more help with your virtual event or gathering, visit our Virtual Experience Hub . Looking to plan a live, virtual, or hybrid event? Contact us today!
The post Theresa’s Tips: Improve Your Virtual Meeting with this Tech Deep Dive! appeared first on Corinthian Events.